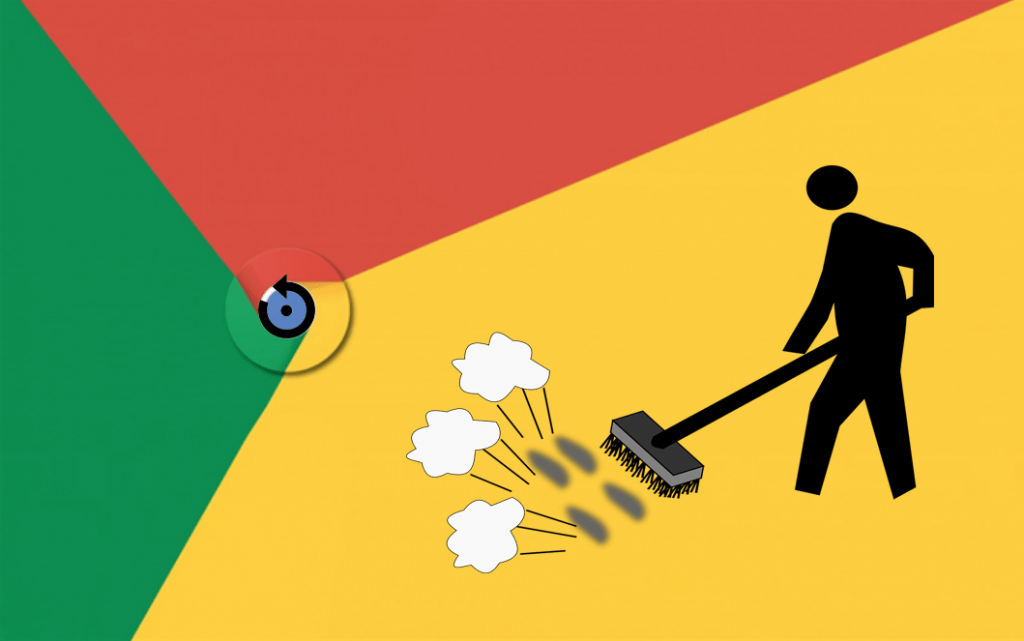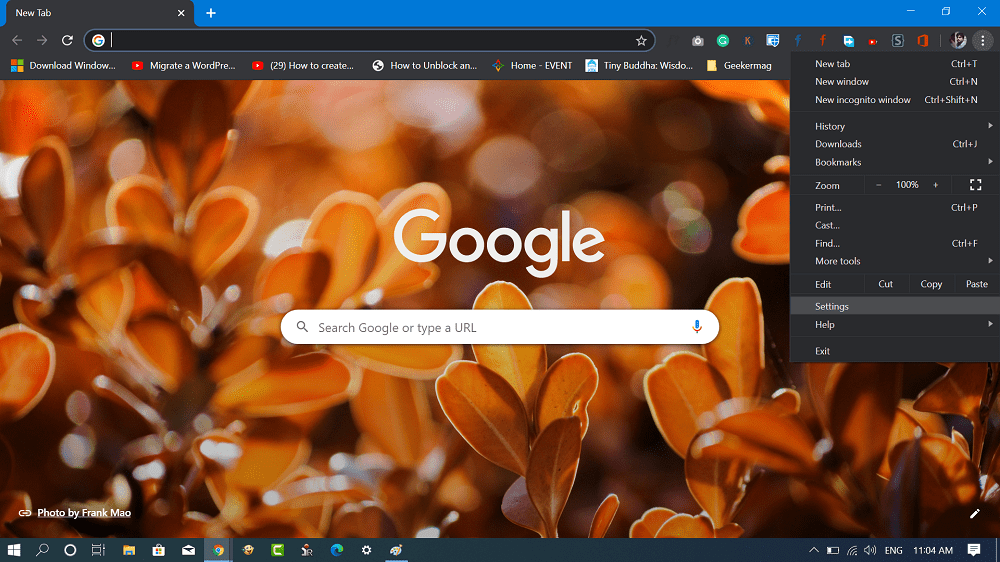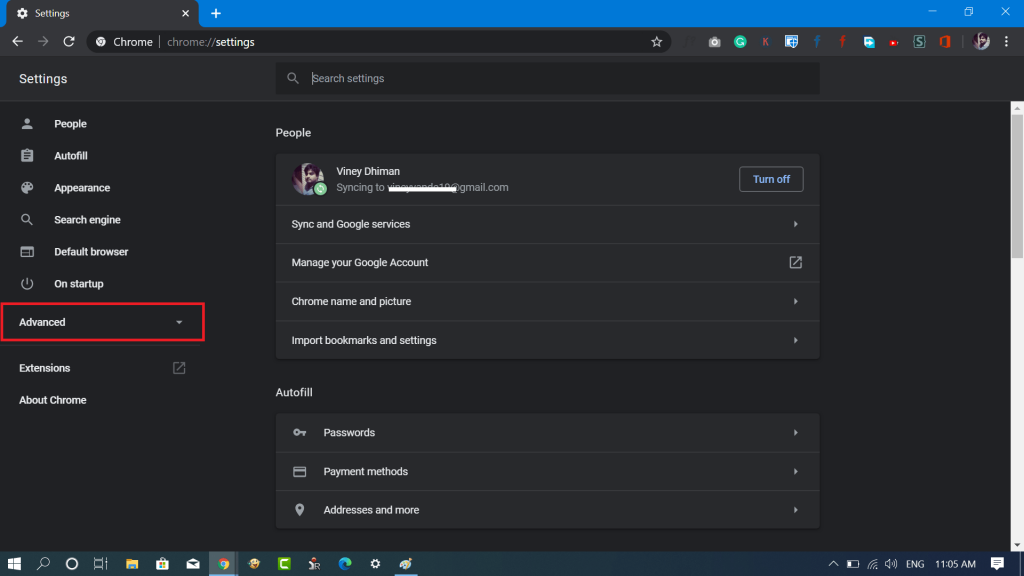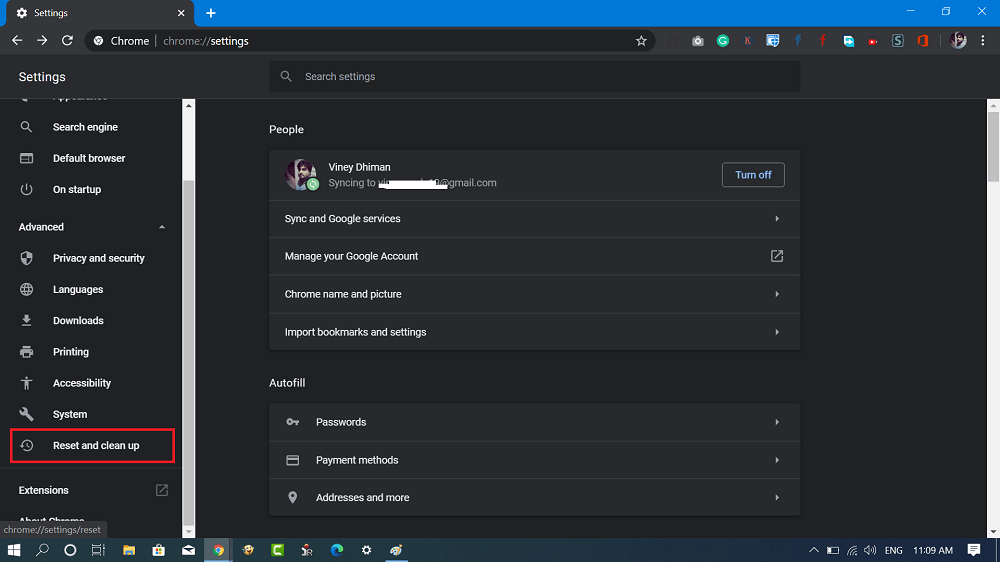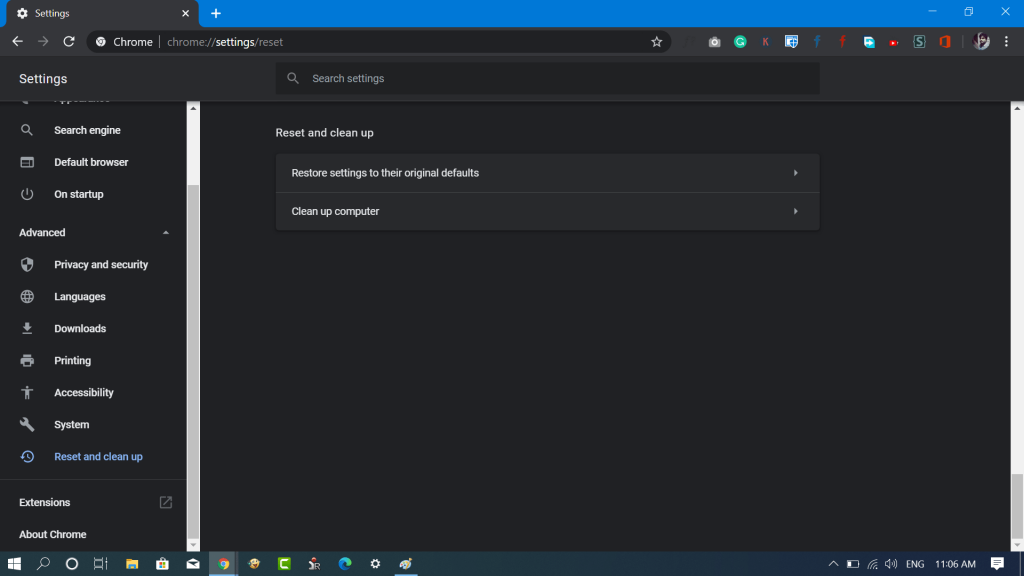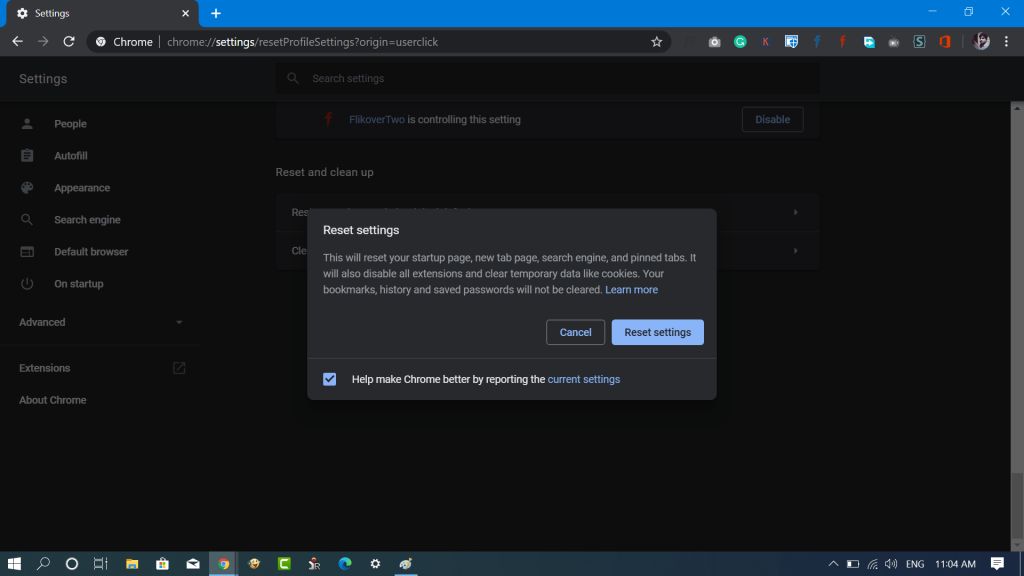Sometimes after installing a program on your computer, you might have noticed that all the default settings of Windows 10 including the Chrome browser are changed and it is not working as per your expectations. You get a feeling that some program has hijacked Chrome browser and all settings are changed to favor of that program. In case, Chrome browser search engine, startup page, new tab page, and the theme is changed by some program, then the best solution to deal with the situation is by resettings Google Chrome browser to default settings. Fortunately, you don’t have to rely on the third-party program as the Chrome browser has an in-built reset tool to reset Chrome to default settings. Before you start following the procedure, it is very important to understand what happens when you reset the Chrome browser. Resetting Google Chrome browser will not delete:
Browsing historyBookmarksSaved Password
Although, it will reset:
New tab pageStartup pageDefault search engine to GoogleContent SettingsCookies and site dataPinned tabsExtensions and Themes
Reset Chrome Browser in Windows 10
The process to reset the Chrome browser in Windows 10 is super easy. Here’s how you can do that:
- Launch Google Chrome browser on your computer and then click on the ‘Customize and control‘ icon available on the upper right corner and select Settings.
- On the left pane, you need to click on the Advanced option to unlock more options.
- After that, select ‘Reset and clean up‘.
- On the right side, you need to click on the option which reads “Restore settings to their original defaults“ Alternatively, you can directly reach the same settings by visit the following address: chrome://settings/reset
- Reset Settings dialog box will open, here you need to click on the Reset settings button.
The Reset process will take a few seconds. Once the process completes, the Reset settings dialog box will disappear. You will not get any message about the completion of the Reset process.
Check out YouTube video on how to reset Chrome: You can relaunch the Chrome browser to start using it. (Although it is not required). The Chrome reset tool will fix any issue related to the browser. In case, the issue is still not fixed, then you can uninstall the Chrome browser and download it again.