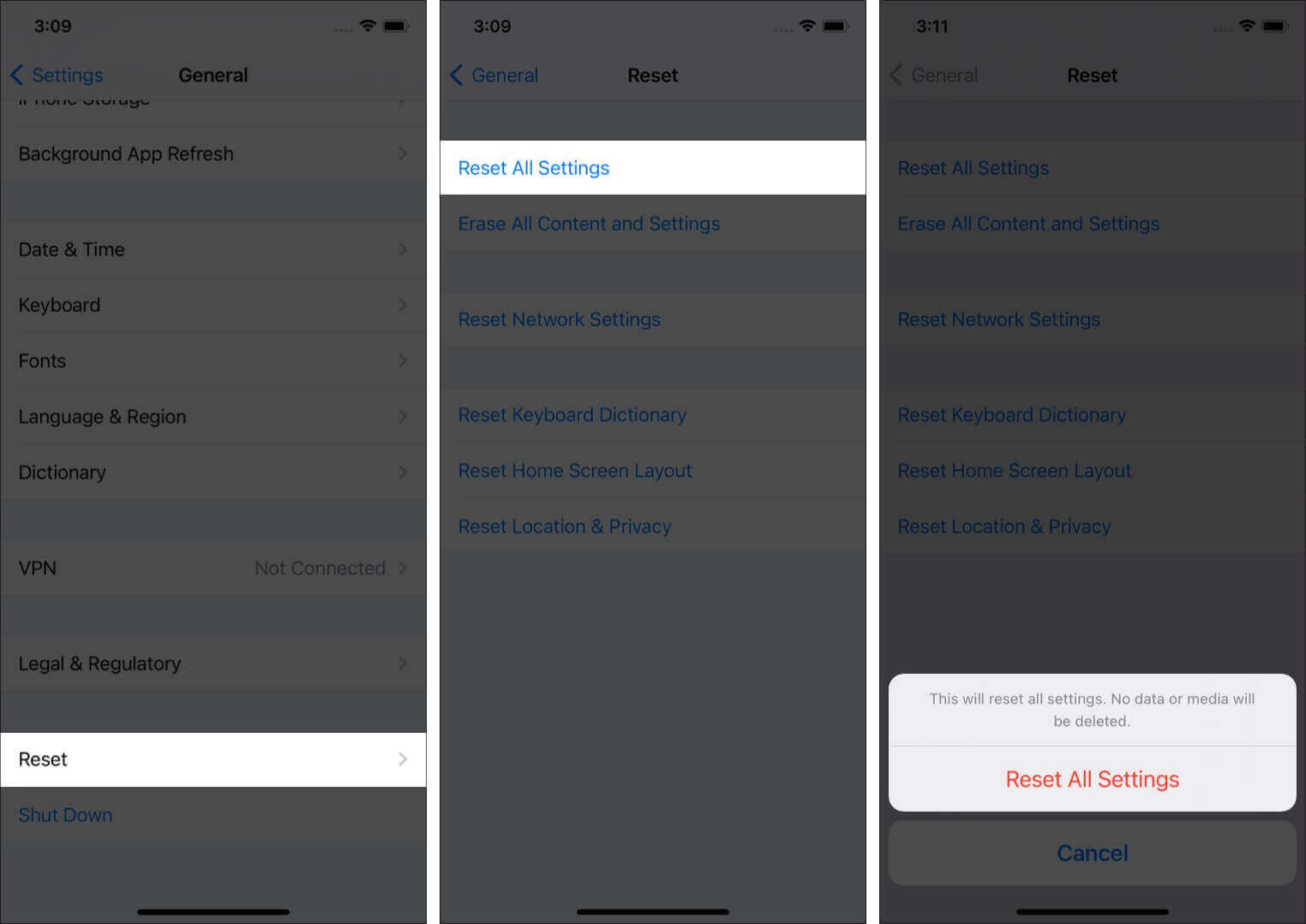1. Can not see the Back Tap option? Check iPhone compatibility
Back Tap is only available on iPhone 8 and later. This means, even after you have updated your iPhone 6s, 6s plus, 7, and 7 plus to iOS 14, you will not see the option for Back Tap under the Settings app → Accessibility → Touch. But if you have a compatible iPhone and still can not use Back Tap, here are the fixes.
2. Restart the iPhone
It is usual for iPhone (or any device) to encounter some unexpected problems and glitches if you haven’t restarted it in a long time. So, the first solution is to turn off the iPhone by using the physical buttons. You may also do the same from the Settings app → General → Shut Down. After a minute, use the right side button to switch it on (or plug it into charging). Note: If a simple restart does not work, you may try force restarting.
3. Remove the case
Back Tap works with most iPhone cases, even unofficial and cheap ones. But if you happen to use a significantly thick, rugged case, it might not work. To check, remove the case you are currently using and see if Back Tap works or not. If your current iPhone case is the trouble maker, consider buying one of the slim cases.
4. Check Back Tap settings
By default Back Tap is off, which means no action is assigned to double and triple taps. Thus, we must take a minute to ensure things are correct here. Secondly, if some action is already assigned, try choosing a different option. For example, if you have added the Shake function to Back Tap, it will not always work if there is no need for the shake feature. The same goes for certain Shortcuts. Thus, try changing the Double Tap and Triple Tap options. If these new ones work, things are perfect. The error was just an action-specific problem. Nothing much to worry about! Here is how to switch on or change Back Tap settings:
5. Check for iOS update
If an update spoils a feature, Apple, in the subsequent iteration, most likely addresses it. Thus, it is vital to update your iPhone to the latest version. You can do this easily from the Settings app → General → Software Update.
6. Reset All Settings
At last, if nothing helps, consider resetting all iPhone settings. This will remove all settings you have changed or added and bring them to the default state. However, personal data like apps, photos, videos, music, etc., will remain as it is. Still, I would advise taking a backup before proceeding.
Ready to enjoy Back Tap again on your iPhone!
I believe the above solutions fixed the issue. In case it did not, a chat with Apple Support or a trip to the nearby Apple Store might come in handy. READ NEXT:
10 Best Accessibility Tips for iPhone and iPadHow to Use the Accessibility Shortcut on iPhone and iPad