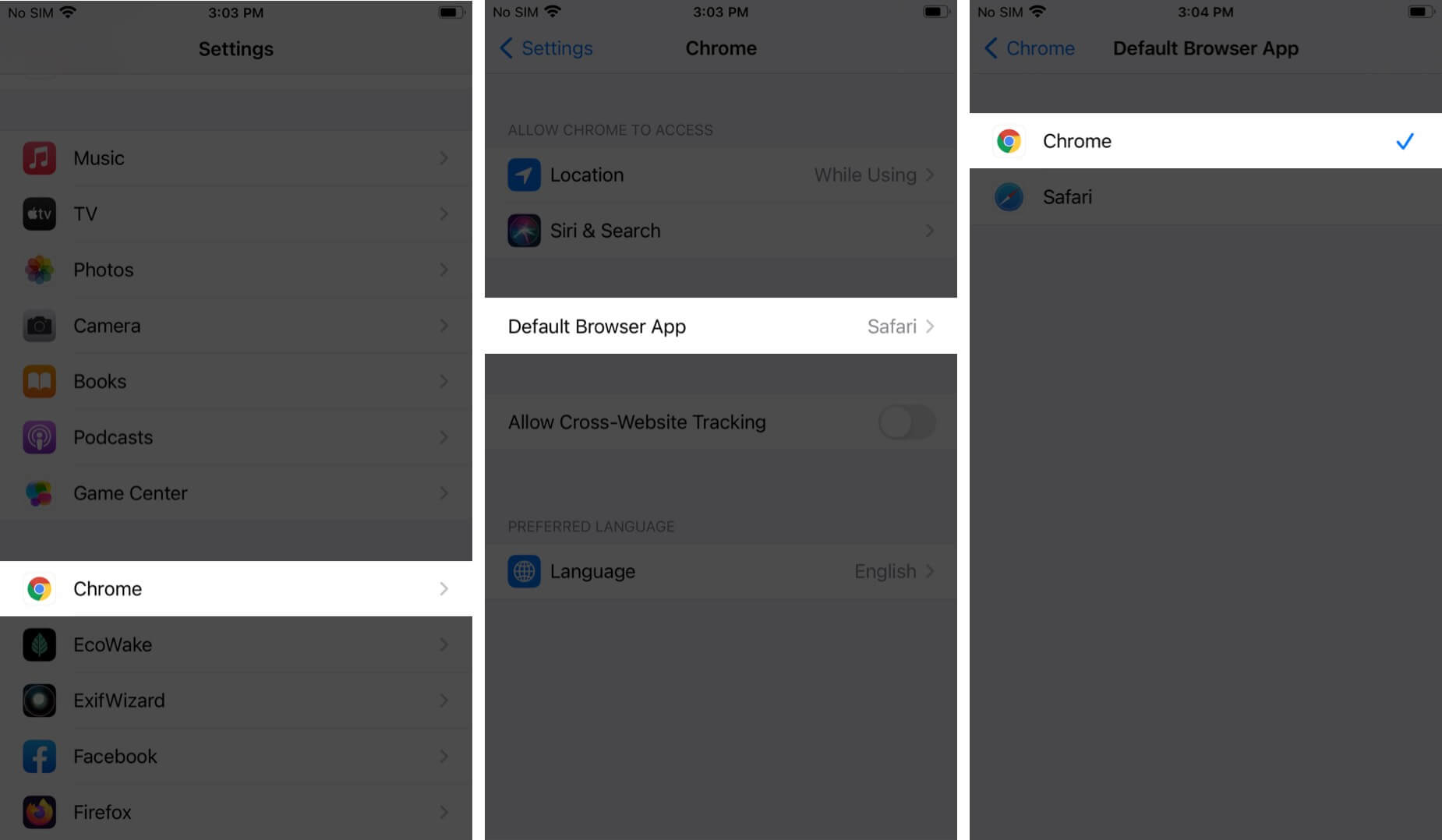So without further delay, let’s learn how to set Chrome as your default web browser on iPhone and iPad. Before You Begin:
Update Google Chrome to version 85.0.4183.109. For this, long press on the App Store icon and tap on Updates. Tap on UPDATE next to Google Chrome. If you do not see an update, pull down this screen to refresh it. To check the version number, tap on Version History on Google Chrome’s App Store page.Also, keep your iPhone or iPad updated to the latest available version. Now let’s get to the steps!
How to make Chrome the default browser on iOS 14/15
Moving further, when you tap on a link in any app (say Messages or Mail), it will ask once – “Mail” wants to open “Chrome.” Tap on Open. Once you permit, all future links will open directly in Chrome, without any popup on the screen. In case you would like to change your default iPhone browser back to Safari, follow the above steps, and choose ‘Safari‘ instead of Chrome in step 4. Update: You can now set Microsoft Edge as the default iPhone browser, by following the above steps. Signing Off This is how you can successfully set Chrome as a default web browser on your iPhone! Except for Mail and Maps, I love all default iOS apps. Having said this, it doesn’t sound like a significant change for me. Though, I’m sure some people have been waiting to make the switch for a long. Well, expect to see other browsers like Firefox soon joining the list. We can also expect to have similar transformations for default emails by including apps like Gmail, Outlook, Spark, etc. READ NEXT:
How to Fix Google Chrome Crashing Issues in macOSHow to Edit or Remove Credit Card Information from Chrome AutofillSteps to Change Font, Page Size and Zoom-In Zoom-Out in ChromeSafari vs. Chrome: Which browser is better for iPhone and Mac