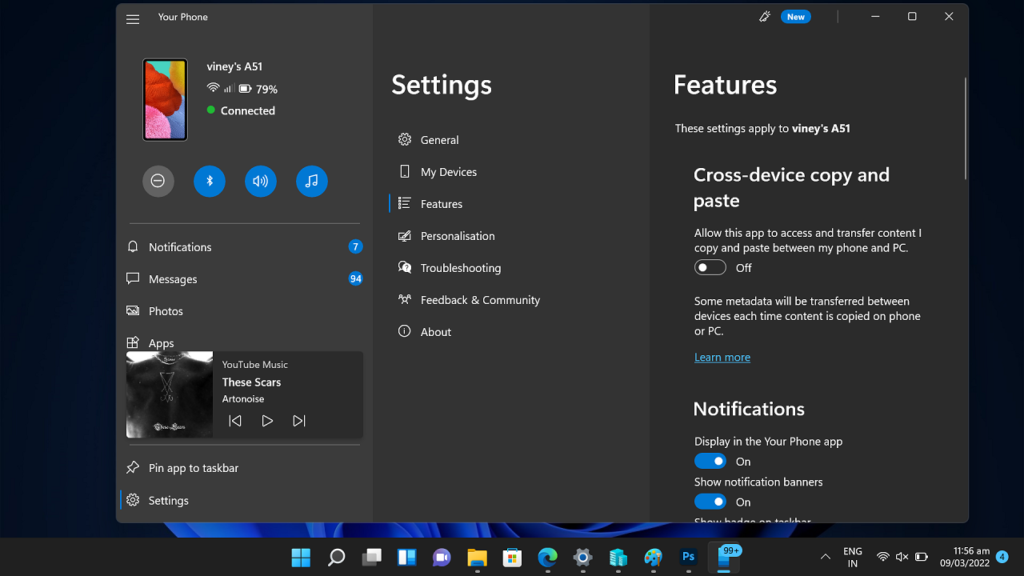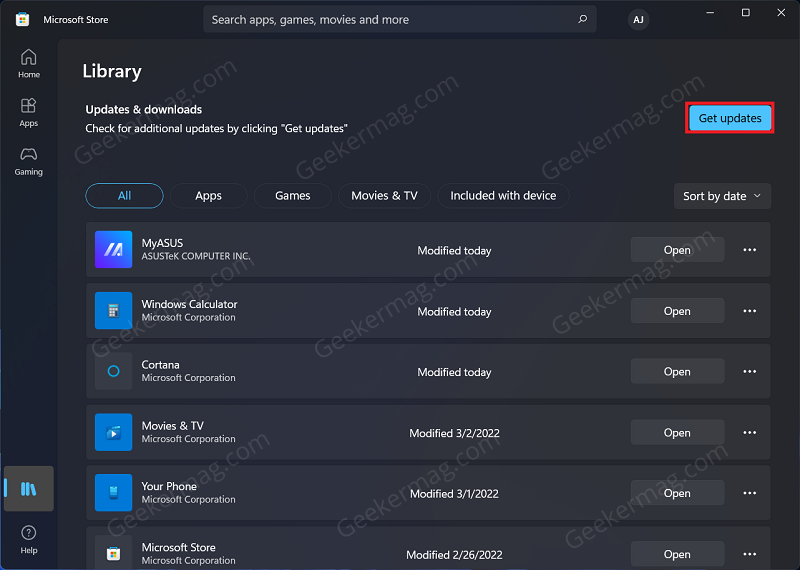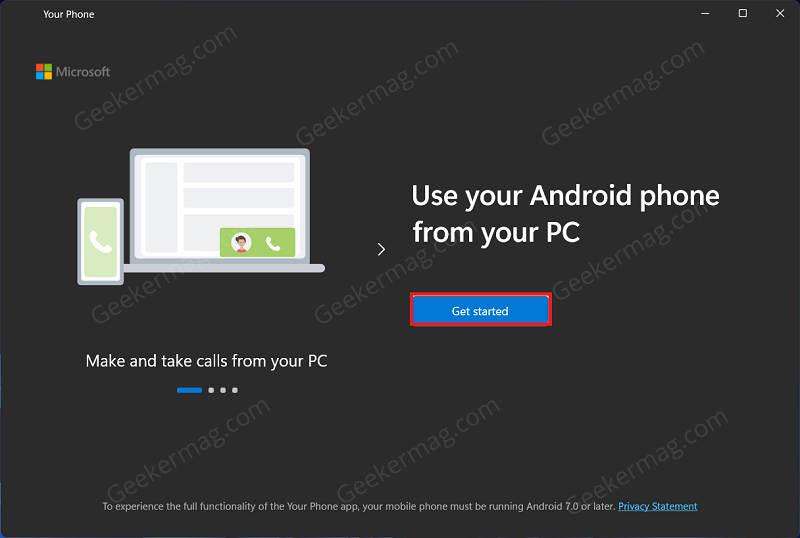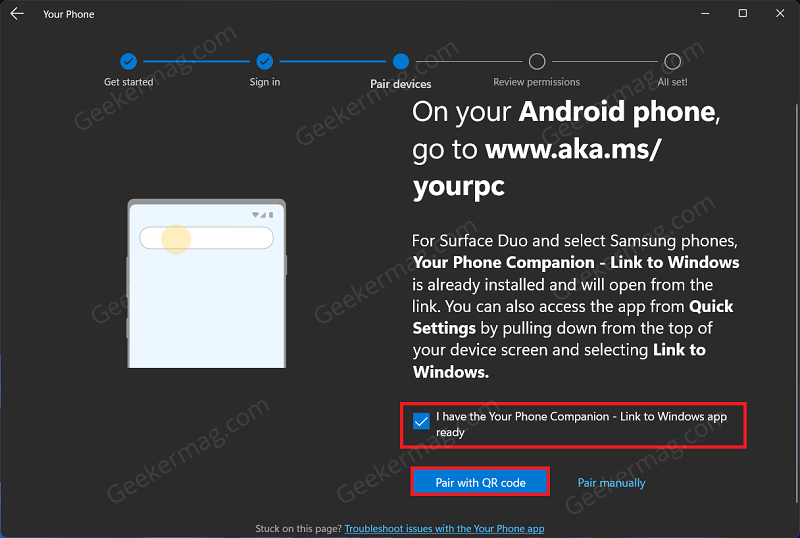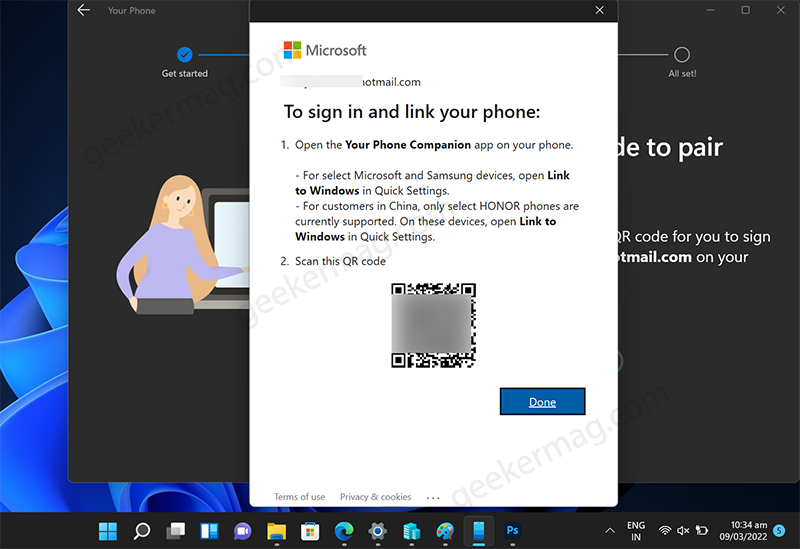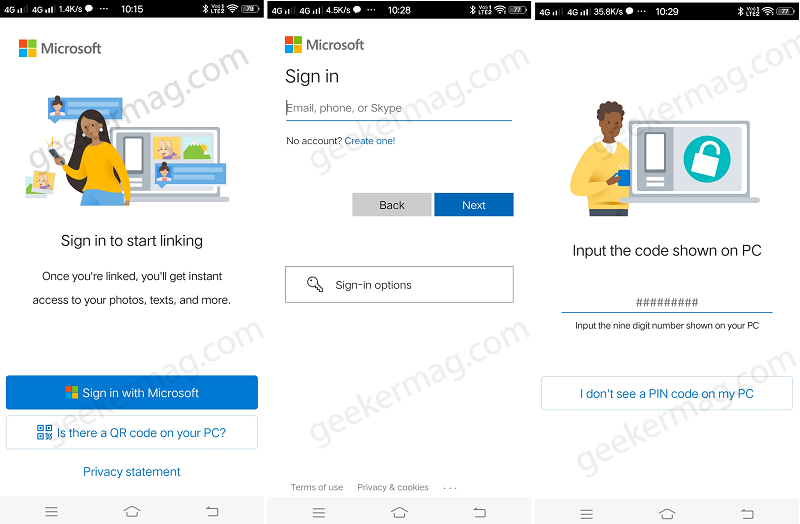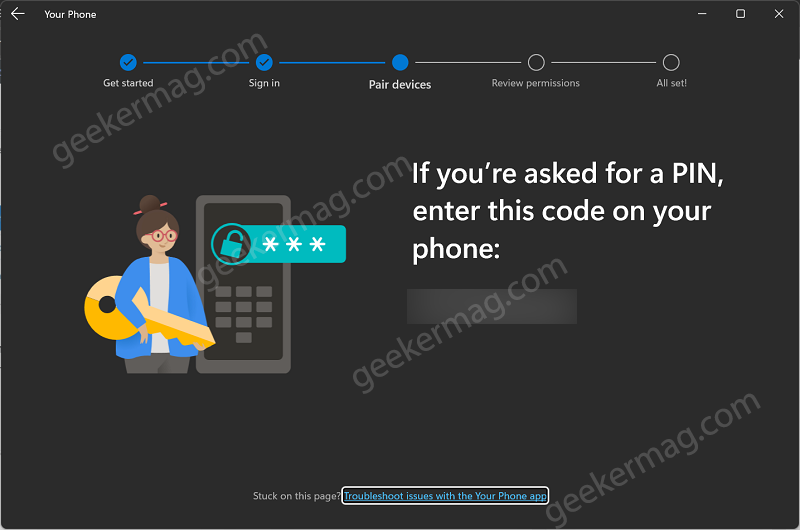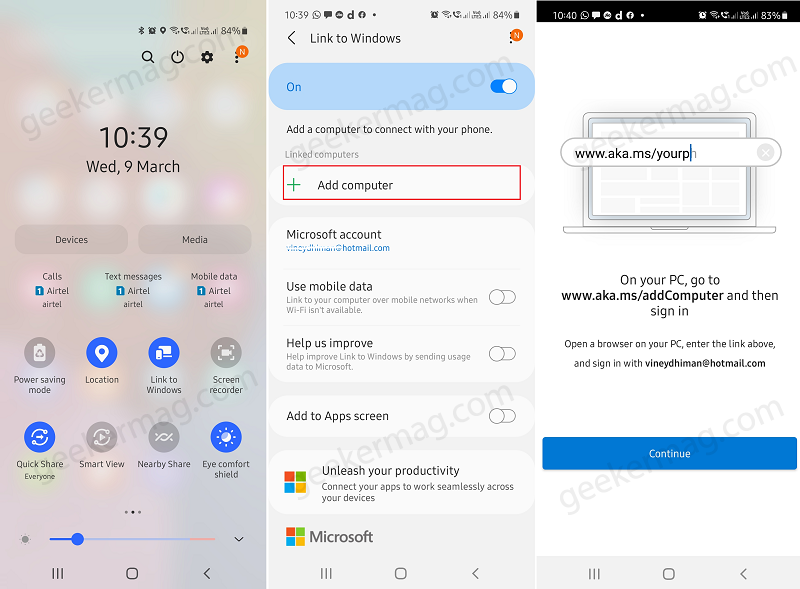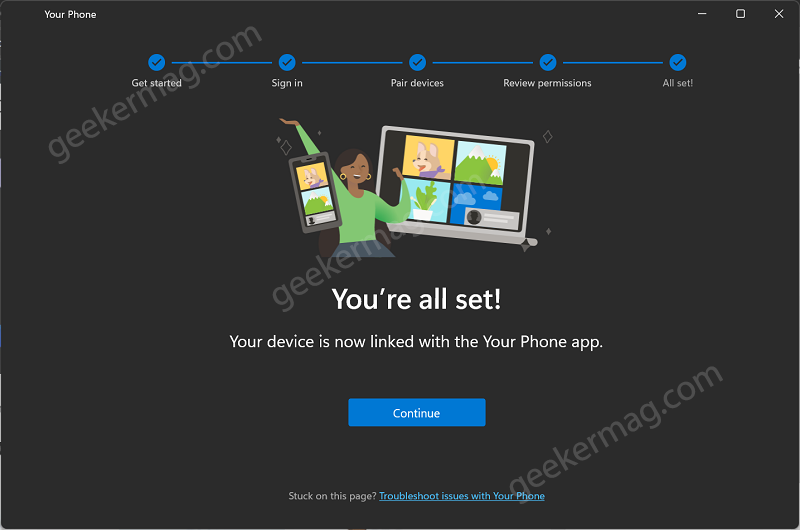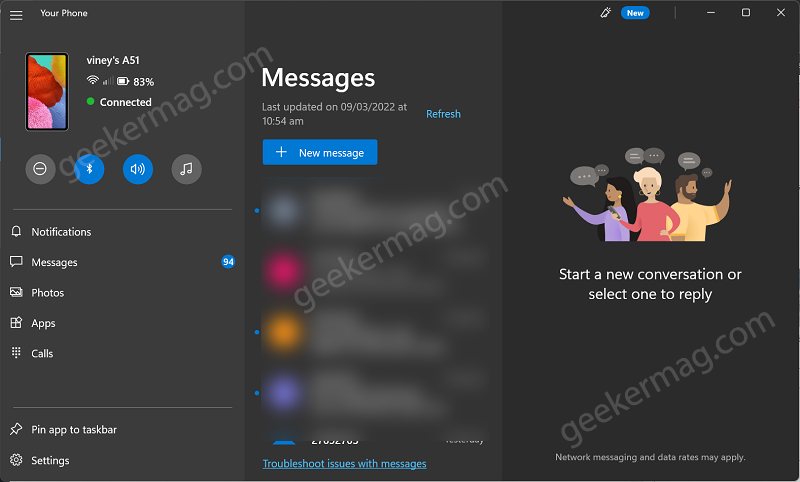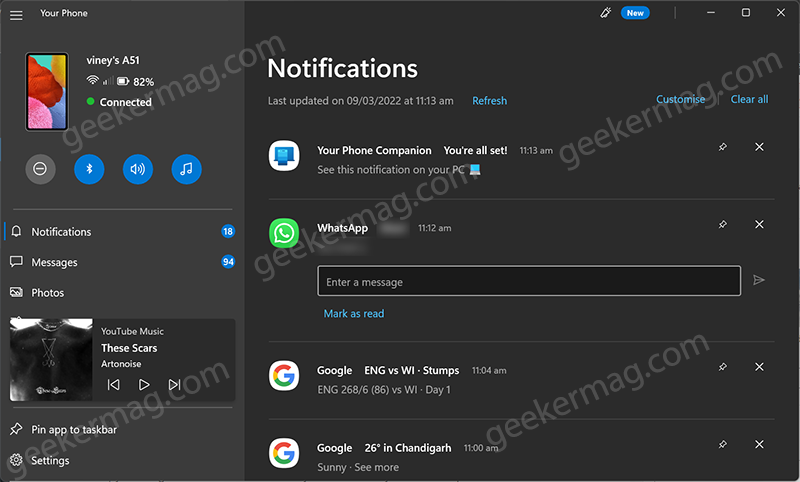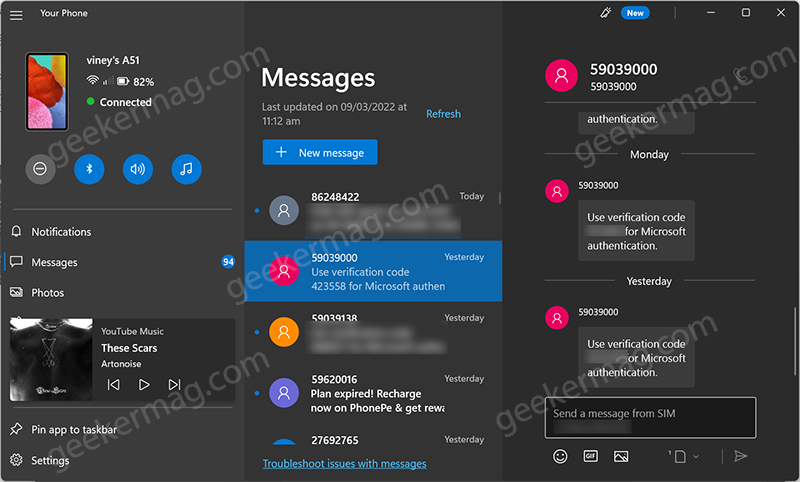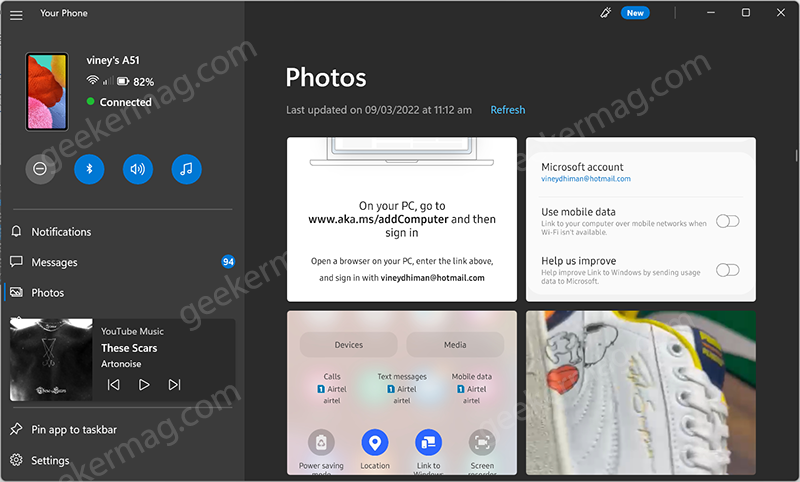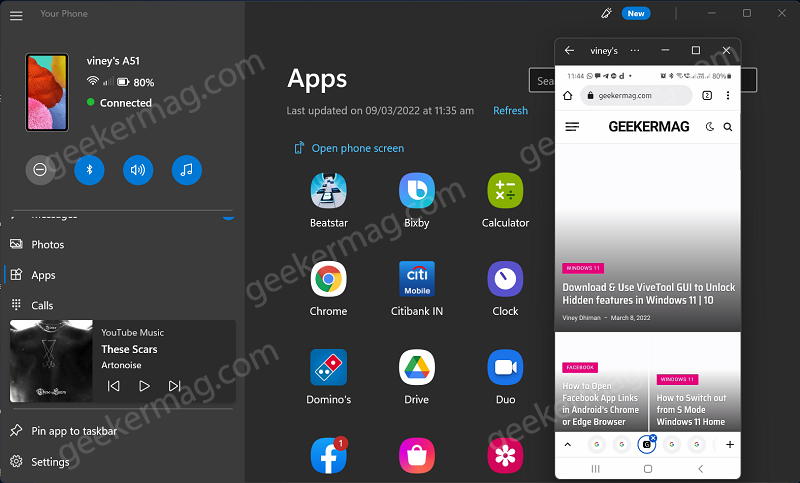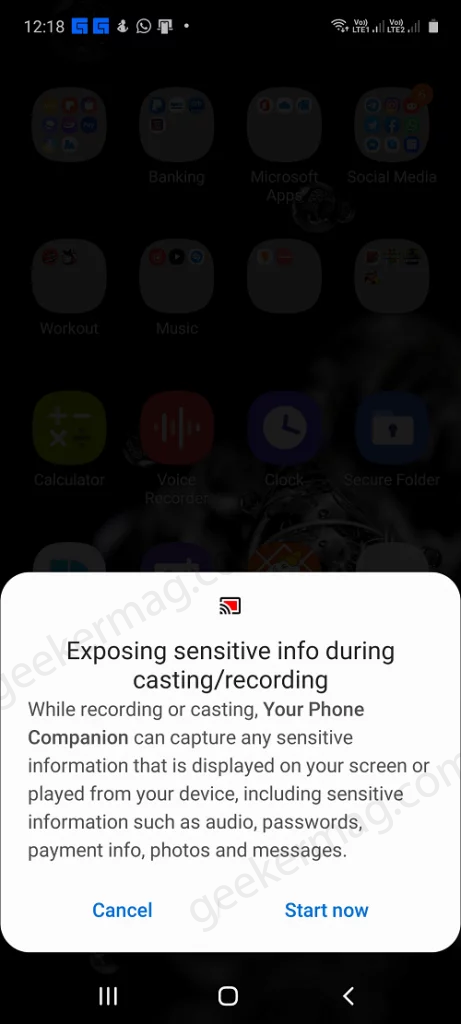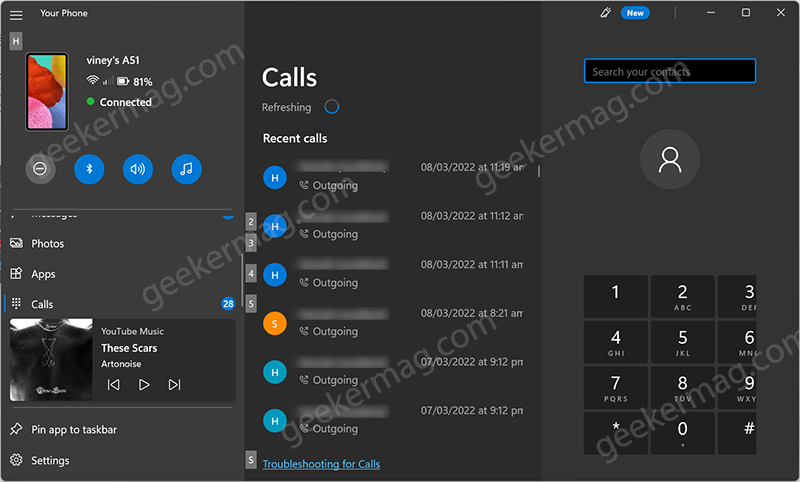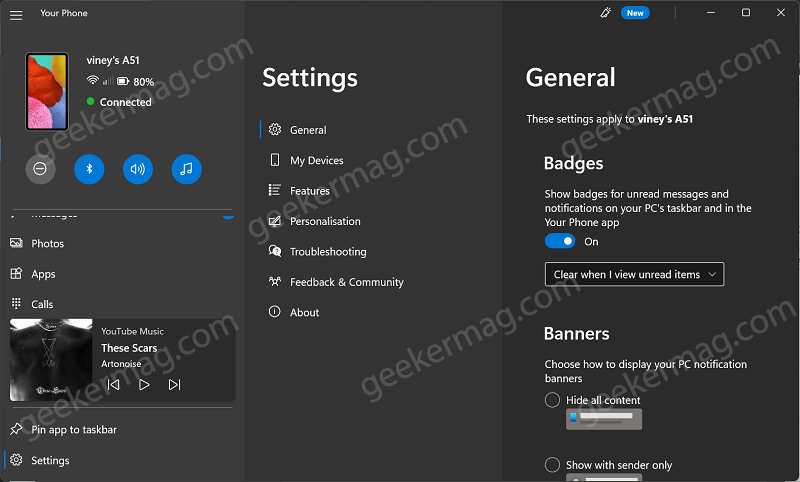Your Phone app is a nifty app developed by Microsoft using which users can link smartphones with Windows PC and get access to content available on the phone right from the PC. Microsoft introduced the Your Phone app during the Build developer conference held in May 2018 and the latest versions of Windows 10 comes out of the box. With Your Phone app users can:
Make and Receive CallsGet access to phone screenDrag and Drop photos from Phone to PC (Vice-Versa)Check and make replies to Text MessagesControl Music and Audio files
To take advantage of all these features you need to link your phone with Windows PC using the Your Phone app. In upcoming lines, you will learn steps on how to do that, but first, make sure to check the following requirements
For Windows 10, you must be running Windows 10 May 2019 Update or above and Windows 11 (Latest version is recommended) Your Phone must be running Android 7.0 or above (Latest version is recommended)Although, it’s not requirement, but for better user experience both your PC and Phone must be running on same Wireless Network.
Let’s learn how to do that:
Use Your Phone app to link Android Phone to Windows 11& 10
Check the screenshot shared above to figure out how the pairing screen will look in Samsung devices. Download the Phone Companion app on your Android phone. Either visit this link (www.aka.ms/your PC) on your phone or directly search it in Google Play Store and install it. Important – For the Surface duo and selected Samsung device, Your Phone – Link to Windows app comes preinstalled. The above link will directly launch the app on your device or you can open it Quick settings panel by pulling down from the top of your screen and turning on ‘Link to Windows. Your Phone app comes preinstalled in Windows 11 & 10 so you don’t have to install it. Make sure, you’re running the latest version of the app. For that, Launch Microsoft Store > Library > Get updates. If an update is available, then install it. If you made up to this link, then we presume that both Windows and Android phone has Your Phone or Your Phone Companion or Link to Windows is ready to get started. Launch Your Phone app on your Windows PC. Out of the box, it comes preinstalled. In case, it’s not available on your device, then you can download it from Microsoft Store. On this screen, you need to click on Get Started button. Here, you need to check the box for an option that reads “I have the Your Phone Companion-Link to Windows App. To start the pairing process application offer two ways using QR Code and Pair Manually. Depending on your requirement the option. Launch Your Phone Companion app on your Android phone. Tap on the “Link your phone and PC” button. You will see the screen, “Is the QR code on your PC” ready. Tap on the Continue button. QR code scanner will open. Use it to Scan the QR code appearing on the Your Phone app screen on Windows PC. In case, you don’t want to pair using the QR code method, then tap “Try another way“. Here, tap on the ‘Sign in with Microsoft’ button and log in using Microsoft account credentials. Make sure, you use the same login details that you’re using on Windows PC. On Your PC, click on Create PIN code, you need to fill it on your phone when asked. On your Samsung phone, this is how the pairing and signing screen will look like: Once pairing between Android phone and PC is done, you will see the following screen with the message “You’re all set“, click on Continue to start using it. During the linking process, you will be asked to grant permission for photos, media files, contact, and others. Make sure to allow all of them. This is how Your Phone app home screen looks like: On the left pane, you will find the tab for a different feature that you can access:
Notifications
Under this, you will get all the notifications that you receive on your Android phone
Messages
The messages section offers an inbox where you will receive all the text messages which you receive on your phone. To send a message, click on Create message button and then type the message and click Send.
Photos
On the right panel of this section, you will see a gallery having all the pictures available on your phone. You can make right-click and save pictures to your computer. You can also drag-drop pictures from Phone to PC or vice-versa. You might be interested in reading the blog post on How to Transfer Photos from iPhone to Windows 10 using the Dell Mobile Connect app
Apps
It is a nifty feature of Your Phone app using which users can run Android apps right from Windows PC. Switch to the Apps option and you will get the list of all the apps and games installed on the device. Double-click to launch the app, grant permission on your phone to access the phone screen. Instantly, the same app will open in a separate window. It allows you to access phones linked with a PC using Your Phone apps. Not only, you can run apps, but do anything that you do on your phone.
Calls
For making calls, click on the Get started button Follow on-screen instructions to give permission. Once all set, you will see the following screen Here, you can receive and make calls. You will also find call history as well.
Settings
Apart from this, there’s a Setting gear icon available on the bottom left corner from where you can manage different settings related to Your Phone app. Check the following screenshots: That’s all about Your Phone app. You can follow the steps discussed in this blog ‘Your Phone app is not working in Windows 10‘ to fix issues related to the app. Your Phone is one of the best additions to Windows 11 & 10 from Microsoft. Why don’t you give it a try to this app and let us know your opinion?