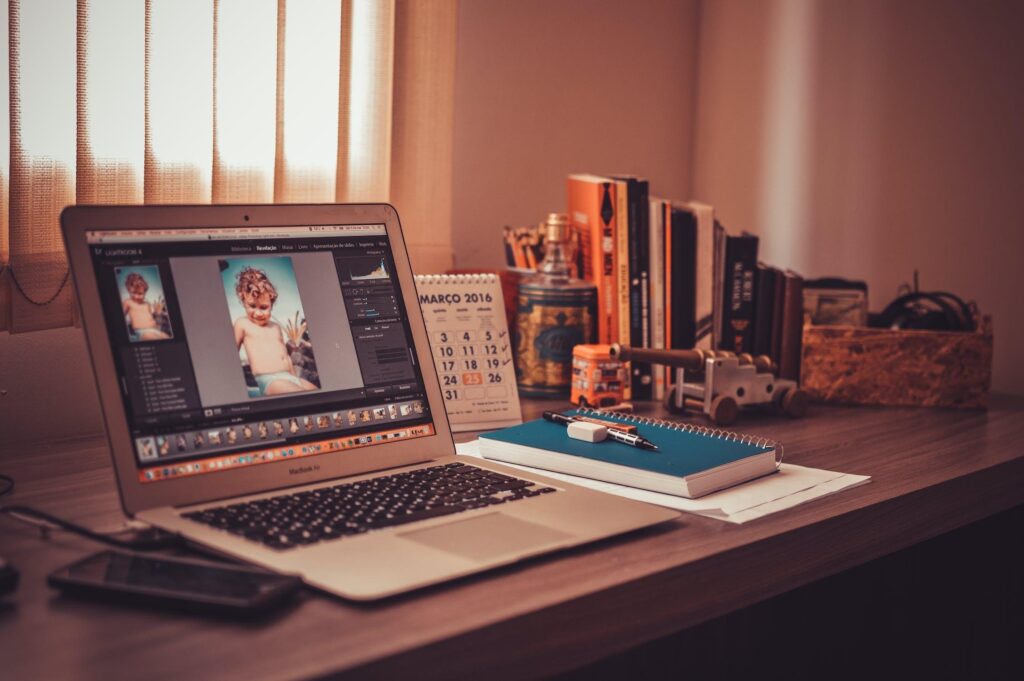The tool also has a new background eraser function that works similarly and is a handy eraser tool for more delicate work. For more on how to work with transparency and use the Vista Create background remover online, keep reading.
How To Make An Image Transparent
To make an image transparent in VistaCreate, you must follow a few simple steps. These are discussed in detail below: Step One – To work with transparency in VistaCreate, you first need to locate the option to change the transparency of your photos. This will be found in the top toolbar above your artboard. Step Two – Once you have located the transparency option, it is time to select the image or object you want to change the transparency of. Make your choice and move on to the next step. Step Three – Now that you have your image, click on the checkered icon for “Opacity.” This will present you with a slider that can be set anywhere from 1-100 to affect the transparency of your chosen photo or object. Use the slider to achieve your desired transparency and finish up.
How To Make A Background Transparent
While you could technically use the same method highlighted above to remove the background from your images, there is an easier way. VistaCreate has recently implemented a new Background Remover that lets you quickly and efficiently remove the background from your desired image. The steps for using this quick and easy background remover are as follows: Step One – To start, create a new design or open an existing one. Then select the image you want to remove the background from, either from your files or from VistaCreate’s library. The tool works well for both minimalistic and detailed backgrounds and lets you replace the removed background with a new image. Step Two – Once your image is selected, locate “Remove Background” in the top panel. This function finds objects based on how different they are from the background. This leaves you with an image with a transparent background that you can use in new designs. Step Three – Click on “Remove Background” and wait for the system to process your request. This will leave you with a transparent background image. You can also reverse this action by clicking on the “Undo Removal” button. Step Four – After you get rid of your old background, you can replace it with a new one. To do this, you can either upload your own image or choose a new background from the patterns and photos offered by VistaCreate. You can also just leave the image as it is with a transparent background. Step Five – Finish up by selecting the format of your design and downloading the result. Go for JPG if you want a solid color, and opt for PNG-transparent if you want to keep your background transparent.
Use Eraser Tool
It is possible for the automatic background remover to miss some areas of the background or make errors. To combat this, VistaCreate also offers an eraser tool that lets you manually delete problematic pieces. To use this feature: Some Tips and Trouble Shooting
Keep in mind that the background remover only applies to static visual formats.
The tool is based on neural networks and utilizes algorithms to analyze your image and distinguish between the main and secondary objects. Avoid images with gradients, blurry lines, and blending objects, as the algorithm might not recognize what to cut off and make errors.
It is best to pick images with a clear difference of tones between the main objects and the background. The objects must also have clear borders and well-defined colors in contrast.
Finishing Up
Using VistaCreate to make an image transparent is easy, and you don’t need special skills. And if it’s the image background you want to make transparent, you can just use the Background Remover tool to get your desired outcome in seconds.