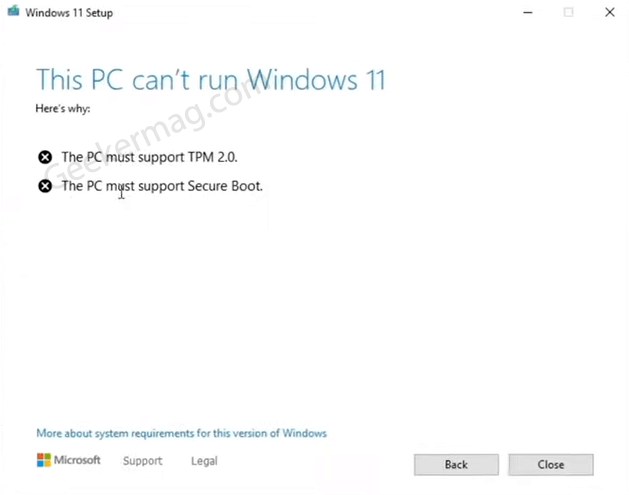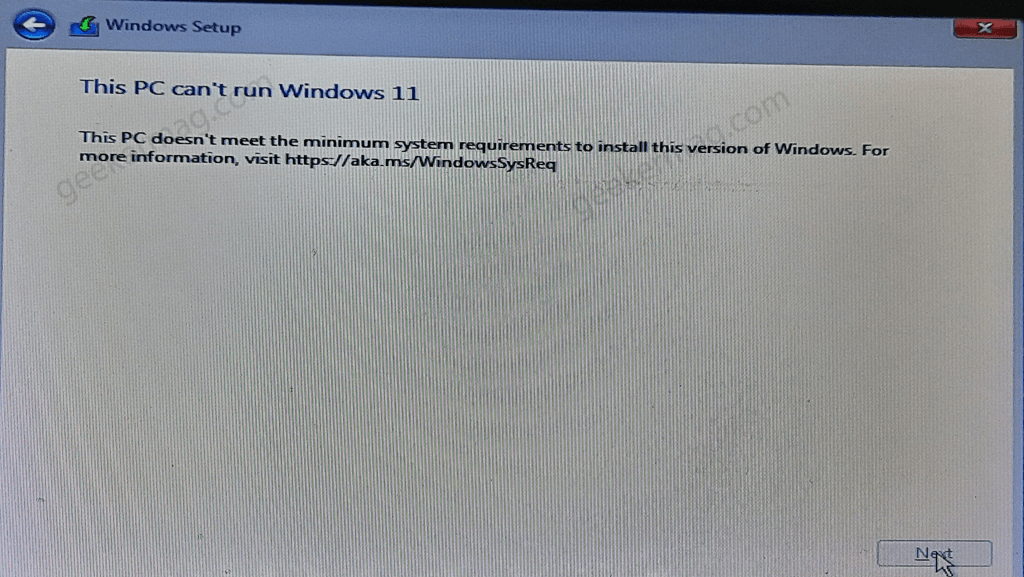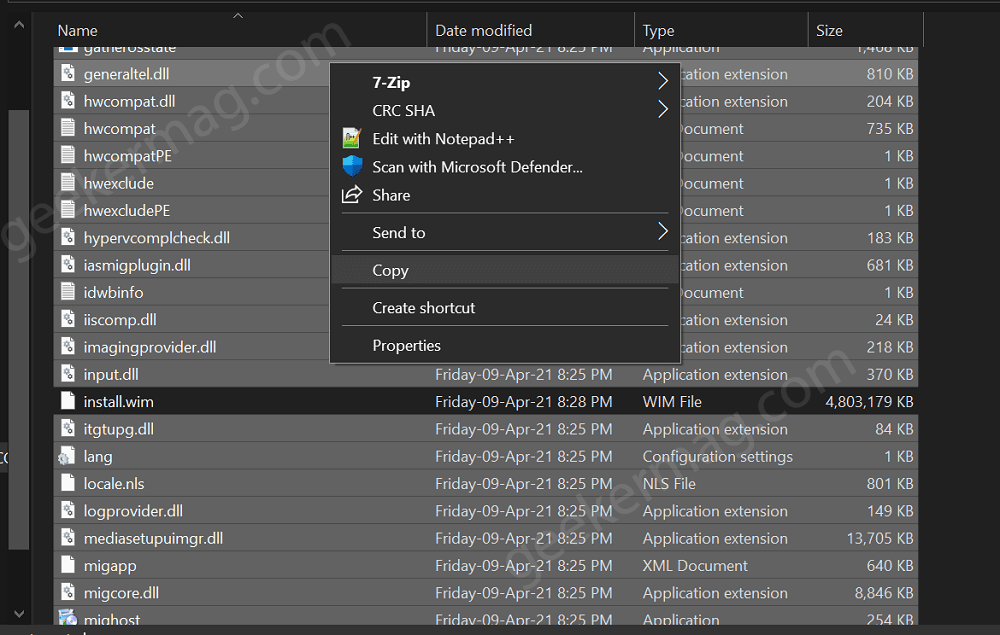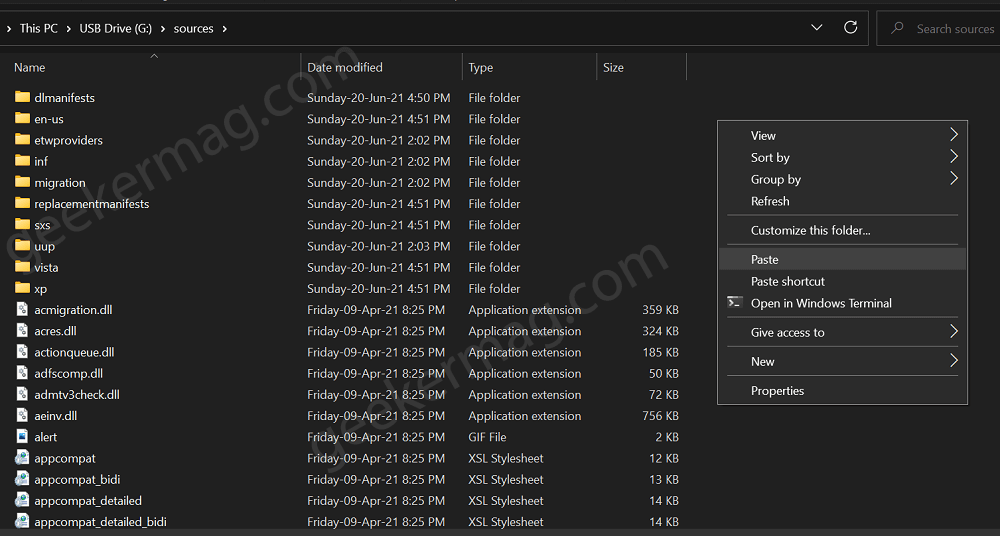Some users who managed to get iso images of Windows 11 leaked version, when trying to install Windows 11 during setup the window appears with an error message that reads “This PC Can’t Run Windows 11” with different reasons which include: “The PC must support secure boot” or “The PC must support TPM 2.0” and both for some users. Apart from that some users reporting about that they’re seeing “This PC doesn’t meet the minimum system requirement to install this version of Windows. For more information visit system requirement page.“ If you made upto this blog post, then chances are you also facing the issue, right? Fortunately, it is possible to bypass this system requirement window and install Windows 11. You might love to check out blog post on Windows 11 Backgrounds and Windows 11 Sounds.
‘How to Fix “This PC Can’t Run Windows 11” Error
In case, you’re not to TPM 2.0 and Secure boot, then you can check out Device protection in Windows Security to learn more about the importance of these components. It’s mandatory to have both security features to run Windows 10 and as you’re seeing an error in Windows 11, then it’s confirmed that Microsoft follows the same for Windows 11 too. If you made upto this line, then it is possible that you already aware of the importance of Secure boot and TPM 2.0, and in upcoming lines, we will share the solution to fix this error:
This PC Can’t Run Windows 11 due to Secure Boot
If you’re seeing This PC Can’t Run Windows 11″ error message due to Secure boot, then here’s what you need to do: Check out the steps discussed here to confirm Secure Boot status. If it’s OFF, then you need to enter BIOS in your device. Here, you need to look for Secure Boot option and turn it ON. Different devices have different ways to turn it ON. You can search the web to locate Secure Boot option for your device. After doing this try to install Windows 11.
This PC Can’t Run Windows 11 due to TPM 2.0
If you’re seeing This PC Can’t Run Windows 11″ error message due to Secure boot, then here’s what you need to do: Check status of TPM Security in your device. Here’s how you can do that: In the Search box, type tpm.msc and when Microsoft common console document appears in search results, click to open it. Next, head over to Status and if its reads “TPM is ready to use“, then it’s ON already. In case, you see a Status “Compatible TPM cannot be found“, then its OFF, and its time to turn it ON. Again, enter the BIOS of your device and locate the TPM option and turn it ON. You need to keep in mind that different device has different steps so you can search the web turn on TPM setting for your device. After doing this, try to install Windows 11 you will no longer see a error message.
This PC Can’t Run Windows 11 due to Minimum System Requirement
In case, you’re seeing this error message because your device didn’t meet the minimum system requirement to install Windows 11, then fret not. You can still install Windows 11 using a quick workaround: Note – If you want to install Windows 11 without turning ON Secure Boot and TPM 2.0, then you can also use the following workaround: Download ISO images of Windows 10 latest version i.e. Windows 10 May 2021 update. You can download it using the Media Creation tool. Check out our previous post on How to Download ISO Images of Windows 10. Once you have to ISO image, double-click on it to mount the ISO. Open Sources folder and under this you will find various files and folders. Copy (CTRL+C) all the files except “install.wim“. Next, open the Windows 11 bootable USB drive that you have created and then open Sources. Here, you need to paste (CTRL + V) all the files that you have copied from Windows 10 ISO images. If any dialog box appears, during the copy process, click Replace the file in the destination. Keep in mind – You have to copy-paste all files except install.wim from Sources folder in Windows 10 and Paste into Sources folder of Windows 11 bootable installation media. Check out YouTube Video on above workaround: Once you have replaced the files in Windows 11 installation media, follow the steps discussed above reinstall Windows 11. After doing this, This PC Can’t Run Windows 11 or any driver-related error will no longer appear. We hope that workaround suggested in this blog post will help you get rid of the “This PC Can’t Run Windows 11” Error.