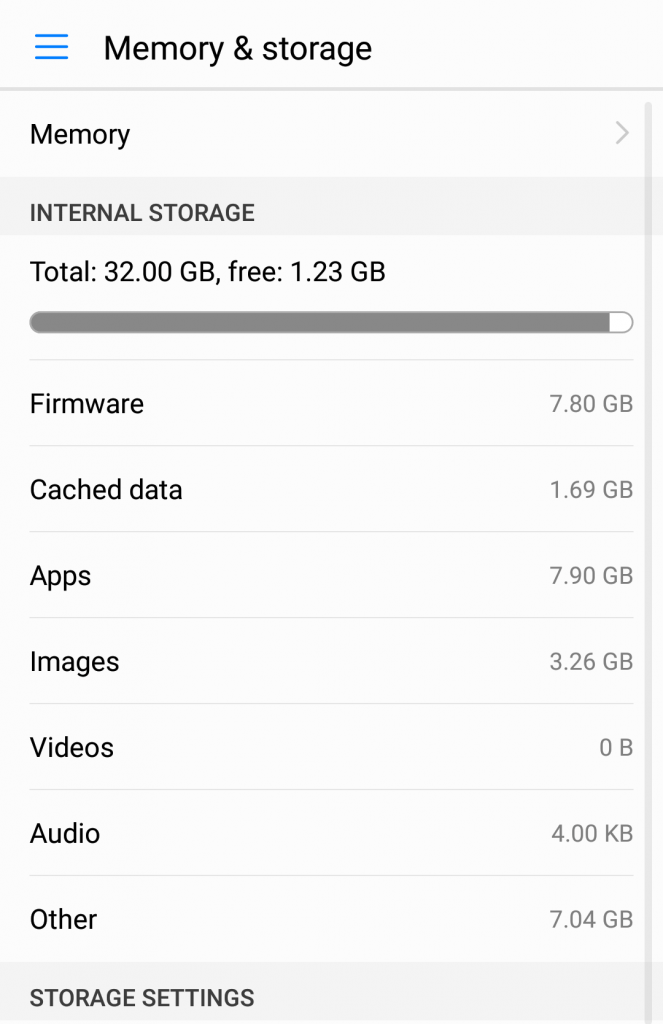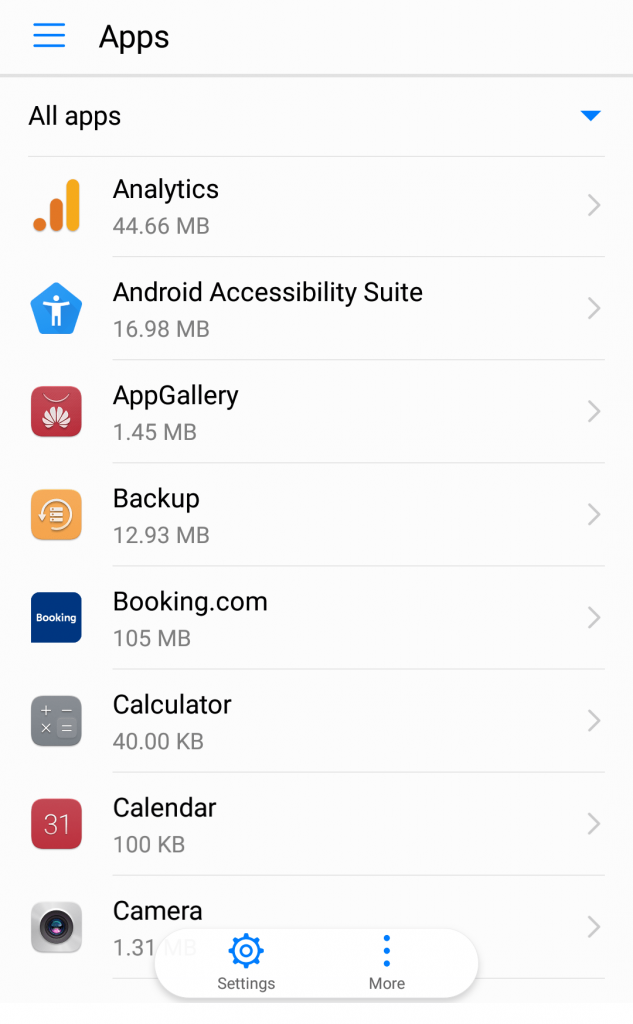If your smartphone doesn’t have enough memory and you are ready to down to the last few bytes, you should immediately Wipe Cache Partition or clear junk files from your phone to get extra space for your new stuff. Well, if you are not familiar with what is Cached Data and How to Clear it, very much like others, you have landed on the right page. Today, we are going to discuss more than one way that can help you clear or Wipe Cache Partition Android with ease.
What is Cache in Android?
Whenever an app is being used, it automatically downloads and stores some temporary files which might be anything ranging from app config files to pictures. While these are handy to save time but expected to eat into the phone’s internal memory. So, if the amount of cache is massive, you should go for cleaning up with immediate effects.
What is App Data?
When it comes to app data, things become a little intense. This applies to all the configurations, interests, account data, etc. saved by the user. For example, you have stored maps or songs for offline use. The app is reset approximately, i.e. it is as strong as a newly installed app. Your system manager, for example, reveals that Wynk has nearly 3.9GB of device data but only 69 MB of cache. This would translate into a 3 + GB of offline Song Storage app and a 69MB of temporary storage. So, when you Clear Cache Android, only temporary files will be deleted that would load when you open the app again. But be noted that you would wipe out all songs offline when you clear the app data.
What is Wipe Cache Partition?
Wipe Cache Partition is a system that stores temporary data. It should make it easier and more efficient for the system to access apps, but sometimes the system gets Wipe Cache Partition Error and outdated, so a regular cache removal can make it work faster. It is not like clearing single app caches, and it will not lead to personal data or settings being lost. Upon downloading a system update, most authorities recommend a cache wipe.
Is it a Bold Move to Wipe System Cache?
Wiping the device cache shouldn’t be a concern, but it doesn’t help much, either. The files stored in it allow your device to access commonly referenced data without constantly rebuilding. If you wipe cache out, the next time your smartphone wants them (like the device cache) and the device will restore these files. Although we do not recommend clearing the system cache — especially on a regular basis or without cause — however, it can help on occasions. Sometimes, such files may get corrupt and cause problems, for example. You are welcome to try if you have trouble on your phone and running short on options.
Does Wipe Cache Partition Delete Everything?
No! When you Wipe Cache Partition in Samsung smartphone or any other brand’s device, it wouldn’t delete your data or your configurations. Instead, it will delete all the temporary junk, indeed. So, the actual Wipe Cache Partition Meaning is that all of your personal data and settings wouldn’t be lost, only temporary files will be removed, and your phone will start working fast with extra onboard memory to store more data.
When Should You Wipe Cache Partition or Clear Cache Data?
You should only consider it removing from your Android smartphone when it runs low on the onboard memory. Moreover, if your installed applications are misbehaving or if you feel your phone is becoming laggy and showing glitches one after another, it’s now the time to get rid of cached data.
How to Wipe Cache on Android?
1: Use Device’s Settings
The first and foremost option you can go for is to use your phone’s settings to Clear Cache Chrome in Android and other cached data without any hassle.
Go to your phone’s “Settings” and tap on “Storage” to see the amount of memory used by media or applications. Tap now on “Cached Data” that shows the total amount of your phone’s cached data. Your device will show a pop-up, asking your confirmation to remove cached data. Tap “Ok” to delete it and you are done.
2: Clear Cached Data of Apps One-by-One
If removing app data for all installed apps of your phone simultaneously doesn’t seem convenient, you can go for deleting cache data of every application one-by-one. Perhaps, it will take a couple of minutes.
Visit your phone’s “Settings” and tap on “Apps.” Choose an application you want to remove the cache of. Tap on “App Info” and then tap on “Storage” of the app. There is an option to remove cache data when you tap on “Clear Cache.”
3: Consider Clearing Cache from Recovery
This is a complex process, and we are not responsible for any damages to your phone. If you have experience rooting your phone, or you have completely mastered the process by searching the web for your particular device, we suggest you continue with the mentioned below steps. You can wipe cache partition in Huawei and any other brand’s phone from the bootloader if your smartphone has been too slow or there is an abnormality in your device output.
Turn off your smartphone and beware that this process differs from one brand to another – therefore, you should search well for your particular phone before you proceed. Now, by holding down a combination of smartphone’s keys, load into your bootloader screen. The combination of keys includes a “Power Button” with the “Volume Down” key at once. Some devices load bootloader screen after pressing a “Power Button” alongside both Volume keys at once. A touchscreen wouldn’t work, so navigate with volume keys. Choose Recovery and tap “Power Button”. Select now Wipe Cache Partition and again tap a “Power Button” to Select it. Once the process is finished, your smartphone will reboot automatically.
4: 3rd Party Applications
Built-in Android cleaners work well in finding and helping you remove unnecessary files or cached data. On the Play Store, on the other hand, there are many cleaner apps. So, it’s a bold move to get an advantage of these apps as well. These 3rd party apps help you uninstall the unused APK, boost battery, delete advertisement garbage, and many more features for your convenience.
Wrapping Up
Once you have found the right way to Wipe Cache Partition in S10 or any other smartphone you have, select it. Let’s not forget that it’s an irreversible decision – therefore, it’s expected that your device may ask you to confirm twice before you proceed. Once you confirm the command, it wouldn’t take too much time to wipe that partition clean. And when you are done, it’s recommended to reboot your smartphone. That’s all!